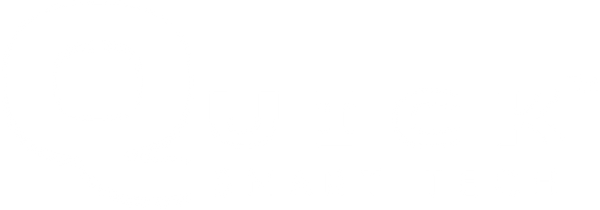Smart Life App: tutorial para manejo completo de la aplicacion.
Smart Life App Tutorial.
Entérate de todo lo que necesitas saber sobre la App Smart Life para la sincronización de nuestros equipos y configuraciones avanzadas para la automatización de casas inteligentes. Te daremos el paso a paso en esta guía explicativa para que saques lo mejor de nuestros dispositivos inteligentes.
Índice:
- Panel Principal
- Anadir Dispositivos.
- Tap To Run.
- Automatización.
- Compartir Casa.
- Sincronización de Amazon Alexa y Google Home.
- Configuraciones adicionales.
Panel Principal.
- Una vez te registres con correo y clave, y hayas confirmado la creación de tu cuenta vía email, el siguiente paso será crear tu hogar. Podrás elegir un nombre, locación y elegir los distintos espacios que tiene tu hogar para separar y ordenar tus dispositivos.

- Una vez le des a "guardar" te llevara al panel principal. En este podrás encontrar todos los dispositivos registrados y todas las secciones de navegación de la app. Te explicamos cada una empezando de abajo hacia arriba.
Encontraras tres opciones de panel independiente. En la opción "Me" podrás ver todas las configuraciones de tu cuenta de Smart Life. En "Smart" podrás configurar todas las opciones avanzadas de automatización. En "home" podrás ver el panel principal, donde encontraras todas las opciones que ves resaltada en la imagen de abajo. En la esquina superior derecha puedes encontrar un símbolo de "+" para agregar nuevos dispositivos. Al lado del "+" hay un símbolo de "micrófono" que podrás utilizar para controlar dispositivos por comando de voz prioritaria de la App Smart Life. Un poco más abajo podrás ver el clima de tu locación. Un poco más abajo del clima, encontraras una barra horizontal con todos los espacios que creaste para tu hogar, podrás seleccionar el de tu preferencia para agregar dispositivos y mantenerlos ordenados por lugares dentro de tu casa. Por último, vemos nuevamente un botón azul dice "Add Device" que cumple la misma función del "+". Entremos a ello para añadir un nuevo dispositivo.
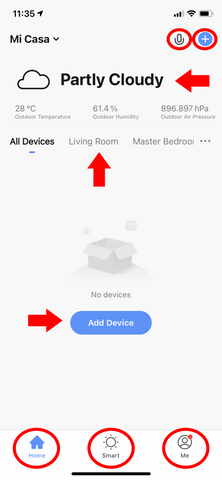

Añadir Dispositivos.
- Una vez apretemos en botón de "+" o "añadir dispositivo" nos encontraremos con el siguiente panel.


- En "Añadir Manualmente" encontraras un listado separado según el tipo de producto (listado en la barra izquierda) que estés intentando sincronizar. En cada sección podrás encontrar diferentes tipos de dispositivos para la sincronización, selecciona el que estas buscando y sigues los pasos para la instalación del dispositivo.
Si deseas saber el paso a paso para la instalación de nuestros productos, vuelve a la sección de "Paso a Paso" y selecciona el producto que deseas instalar.
- También tienes la opción de "Auto Scan" donde tendrás que ingresar tu WiFi para empezar y luego Smart Life intentara reconoces los dispositivos que estas intentando sincronizar.
- Por último tenemos la opción de de "QR Code Scan" opción superior derecha, muy efectiva pero no todos nuestros productos ofrecen código QR para la instalación.
Una vez instales tus dispositivos tendrás un panel principal que se verá como la siguiente imagen.


- Al instalar nuestras Cámaras de Seguridad Inteligentes, se habilitará un icono de "cámara" al lado del icono del "micrófono". Al darle click a ese icono podrás observar y controlar múltiples cámaras en la misma pantalla.
Para más información sobre las opciones y guía detallada de la Cámara IP, entra a nuestra página de "Paso a Paso" y dale click a Cámaras de Seguridad.
Tap To Run.
Interconecta múltiples dispositivos y actívalos o desactívalos al mismo tiempo haciendo click en un solo botón.
- El primer paso es ir al panel "Smart" abajo en el medio y tendrás dos opciones de automatización. Empezaremos con la primera "Tap To Run" que básicamente te deja personalizar acciones de múltiples dispositivos con solo el click de un botón dentro de la aplicación.



- Una vez le hagas click al botón "+" empezaremos con la configuración del "Tap To Run".
- Podrás encontrar distintos parámetros para automatización, pero dejaremos esa explicación para más adelante con la segunda opción de interconexión llamada "Automatización". Le daremos click a "Launch Tap To Run" y luego "Run The Device".
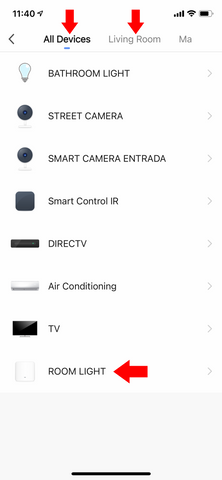


- Erigiremos el dispositivo de nuestra preferencia, en este caso un interruptor de pared inteligente "Room Light".
- Luego elegiremos el "Switch 1" en vez de automatizar por "temporizador", elegimos si deseamos que prenda, apague o ambos y guardamos.



- Estaremos viendo el panel principal de esta configuración, y para agregar otra activación de dispositivo le daremos al símbolo de "+" en la ventana de opción de "Task".
- Empezaremos el mismo proceso que el anterior y le daremos click a "Run the Device" y en este caso elegiremos el "Aire Acondicionado"



- En este dispositivo le damos click a "Switch" lo que hará que el aire acondicionado se encienda, también podemos configurar la temperatura, el modo o velocidad para dejar preestablecido la configuración del aire acondicionado. Luego le damos a guardar.
- Volvemos al panel principal de esta configuración y encontraremos los dispositivos que hemos interconectado en este botón. Recomendamos que cambies el nombre del botón y actives la aparición del botón en la página principal. Le damos click a "guardar" nuevamente.



- En el panel de "Tap To Run" aparecerá el nuevo botón de activación de múltiples dispositivos que acabas de crear. Además, encontraras que al ponerle nombre a la acción, podrás pedirle a Siri que lo active por comando de voz. Mas adelante te ensenaremos a sincronizar tu cuenta de Smart Life con Amazon Alexa o Google Home para comando de voz.
- Por último encontraras en el "Panel Principal" El botón de "Tap To Run" para un fácil acceso.
Automatización.
- En esta sección te ensenaremos a crear automatización según, el clima, horario, cadena de acción o estatus del dispositivo o locación.
- En el panel de "Smart" elegimos la opción "automatización" y le damos click al símbolo "+" para empezar.
- Aquí encontraremos las opciones de automatización; sea "cambio de clima", "cambio de locación", "horario" o "Cambio de estatus de dispositivos" o como lo explicamos nosotros "cadena en acción".
Cambio de locación: puedes configurar que cuando tu locación sea diferente a la de tu hogar, todos tus dispositivos de la casa se apaguen, de igual forma puedes hacer que se prendan cuando tu locación sea igual a la de dirección de tu hogar. Esto funciona con el GPS de la aplicación, que se asegura de tu locación para generar acciones en tus dispositivos según tu ubicación.
Horario: puedes configurar acciones preestablecidas según el horario. Ejemplo: si normalmente llegas a la casa del trabajo a las 5:00pm de lunes a viernes, puedes preestablece que a esa hora se activen tus aparatos del hogar para que cuando llegues tengas luces, aire acondicionado, TV, etc, encendidos. De igual forma para apagar tus equipos después de cierta hora preestablecida.
Cambio de estatus de dispositivo: esta función automatiza varios dispositivos según la acción de otro, y te lo explicaremos con el mejor ejemplo: si tienes un sensor de puertas en la puerta principal de tu hogar, puedes preestablecer la acción de que cuando se abra la puerta después de las 5:00pm se encienda el aire acondicionado, luces, TV y más. Puedes crear acciones personalizadas con diferentes equipos. Otro ejemplo es crear la acción de que cuando enciendas la TV, automáticamente se encienda el DIRECTV y el sistema de sonido, por ejemplo.
Clima: por último, puedes elegir que según el clima se active o desactiven los dispositivos, sigamos el ejemplo a continuación para su explicación.



- Una vez elegimos "Clima" para la automatización de los dispositivos podemos elegir la condición, sea por temperatura, humedad, entrada o salida del sol, etc. En este caso elijamos la temperatura como condición.



- Dentro del panel de temperatura elijamos el rango o equivalencia de temperatura para la activación. Una vez elegido le damos click a siguiente.
- En el panel de "Tarea" elijamos "Run the Device" para crear la acción.
- Luego elijamos el dispositivo que deseamos activar o desactivar según la condición que hayamos elegido. En este caso, el aire acondicionado.



- Elegimos la acción de encender o apagar el dispositivo al igual que la temperatura del aire acondicionado y sus otras configuraciones. Hacemos click en "siguiente".
- Luego elegimos la ubicación (predeterminado sale la locación de tu hogar) y cuando queremos que activo la acción, como un condicional adicional. En este caso elegimos "Todo el día" y le damos a siguiente.
- llegamos al panel final donde podremos agregar otro dispositivo para accionar con estas condiciones preestablecidas, cambiar el nombre de la automatización y periodo de acción efectiva. Una vez revisemos que esta todo bien, le damos click a "guardar".
- Listo, hemos creado la acción automática con una condicional según el clima. Si deseas hacer más ajustes o agregar dispositivos a la acción puedes ingresar dándole click a los tres (3) puntos en la esquina superior derecha de la acción (señalada en color verde en la imagen) y volverás al panel general de configuración de la automatización.


Compartir Casa.
En esta sección te daremos el paso a paso para que puedas compartir tu hogar de Smart Life a otro usuario.
- Entramos a la sección "Me" que son las configuraciones de tu cuenta (botón de abajo a la derecha).
- Luego le damos click a "Home Management" o "Configuración de Hogar".
- En ese panel podremos observar los detalles de nuestro Hogar y cuenta. También podremos encontrar la opción de "Anadir Miembro", le damos click.
- Se abrirá una ventana emergente para compartir el enlace del hogar, una vez elija su medio de preferencia y esa persona lo reciba, simplemente tendrá que darle click y seguir los pasos para la sincroniza con este hogar compartido, y listo!



Sincronización de Amazon Alexa y Google Home.
En esta sección te explicaremos como sincronizar tu cuenta de Amazon Alexa y Google Home para controlar tus dispositivos desde sus aplicaciones respectivas o por comando de voz.
- Entramos a la sección "Me" que son las configuraciones de tu cuenta (botón de abajo a la derecha).
- Seleccionamos la opción de "Mas Servicios".
- Elegimos el servicio que deseamos sincronizar "Amazon Alexa", "Google Home" u otro servicio.


-
Seguimos los pasos para la sincronización. Ejecutar la opción de Iniciar sesión y automáticamente Smart Life App se sincronizará con la aplicación de su elección y listo!


Configuraciones adicionales.
Centro de Mensajes: en este panel podremos ver las alarmas y registro de notificaciones establecidos y creados en nuestros dispositivos. Adicionalmente podremos configurar las alarmas y notificaciones que deseamos recibir.




Configuración de tu cuenta Smart Life "Settings": en esta sección encontraremos ajustes de cuenta, sonido, notificaciones y diagnósticos para un mejor manejo y optimización de nuestra cuenta con Smart Life App.


Si tienes alguna pregunta adicional, por favor comunícate con nosotros en nuestra página de contacto haciendo click aqui!